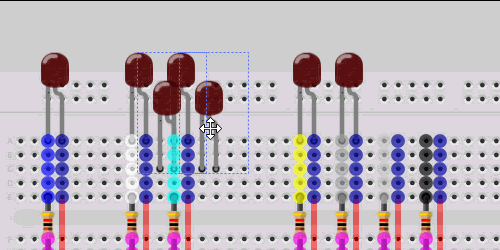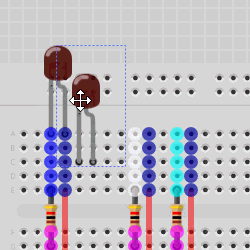Moving Components¶
Moving Components¶
Virtual Breadboard (VBB) components can be moved around a design by dragging and dropping them while in Move Mode .
Select Move Mode¶
Move mode ( ShortCut V) is one of the Editor Design Modes which can be selected from the Edit mode toolbar. Move Mode is used when you want to move components around.
Award: Enter move mode by selecting the move icon from the mode toolbar

Move Component¶
When in move mode components can be dragged and dropped into position by pressing and holding and moving to the new location. VBB dynamically calculates the connections the component is making with other components and highlights the shared pin contacts. This is a useful visual guide for making sure components are correctly connected.
Award: Drag and Drop the L.E.D to the left most wire/resistor connection using the contact point highlighting to make sure the LE.D is correctly aligned.
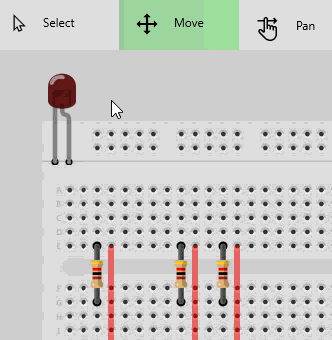
Copy and Paste¶
Use Copy and Paste to duplicate the currently selected breadboard elements. Copy copies to the Clipboard and Paste creates new versions of the copied components with a small offset to the originally selected elements and selects the newly created elements.
The Select toolbar contains functions that work with the currently selected elements including Copy and Paste.
Award: From the Selected toolbar first press Copy and then press Paste to duplicate the L.E.D
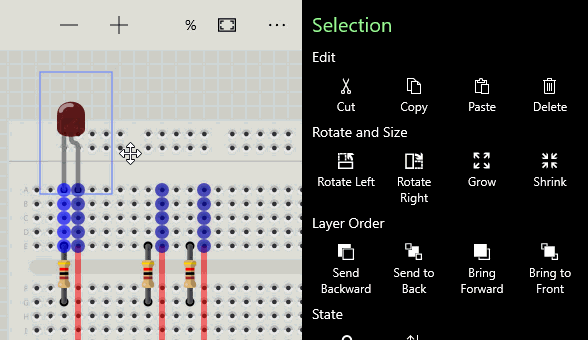
Advanced Tip: Copy stores the currently selection to the Clipboard and can be pasted to other Breadboards in the project or even Breadboards in other Project.
Copy and Paste with ShortCut keys¶
In the previous award the Copy and Paste functions were activated from the toolbar. The VBB App is designed with touchscreens in mind so all functions are available with touchable sized buttons.
However for keyboard users Copy and Paste have well defined shortcut keys in windows || Function || ShortCut | Copy | CTRL+C | Paste | CTRL+V | Cut | CTRL+X
These shortcuts can often be faster to use when working in desktop environment.
Award: Copy and Paste the duplicate L.E.D using the short cut keys by first selecting it then using the CTRL+C to copy it and CTRL+V to paste it
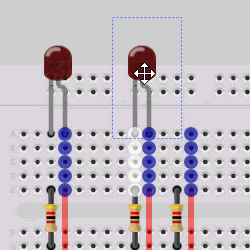
Move Duplicate 2¶
Move the second duplicate L.E.D to the next resistor/link connector point inline with the first two L.E.D’s
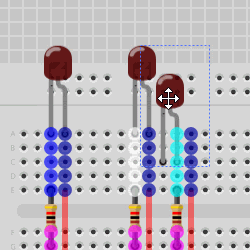
Group Selection Append¶
In an earlier award a group of components were selected by drawing a selection window around the whole group. You can also create groups by appending new components to the group by holding down the SHIFT key and then selecting other components to add to the selection group.
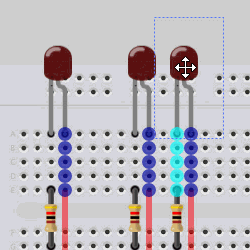
Group Move¶
Moving a group of selected elements can be much faster than moving components one at a time. To move the whole group hold down the SHIFT key and press and hold one of the selected components. You can then drag and drop the group. You can also use the right mouse button without the SHIFT key.
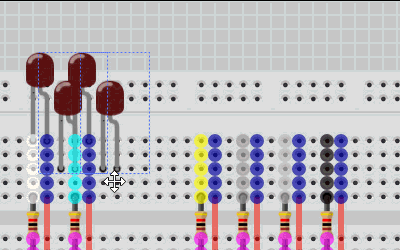
Power On First Customised Circuit¶
Repeat the previous steps 2 steps to practice the copy and moving components.
When ready you can then Power On  your circuit to test it
your circuit to test it