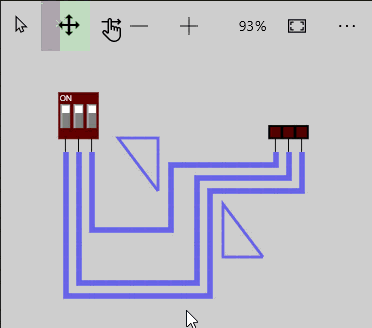Wire Links¶
Wires¶
Wires link component pins to form circuits. Real breadboard ‘wires’ are usually coloured with plastic protection and are stripped back to wire only at the ends. Virtual Breadboard (VBB) wires are the also only active at the ends and snap to pins at either end. When successfully snapped the wire thickens slightly to give a visual clue the link has been successfully made.
Enter Wire Mode¶
Wire mode is a design mode and is set from the Wires tool tab. When in wire mode the cursor changes to a colored cross-hair and cursor actions draw wires.
Award : Select the Wires Tab and press a colored Wire Button to enter Wire Mode.
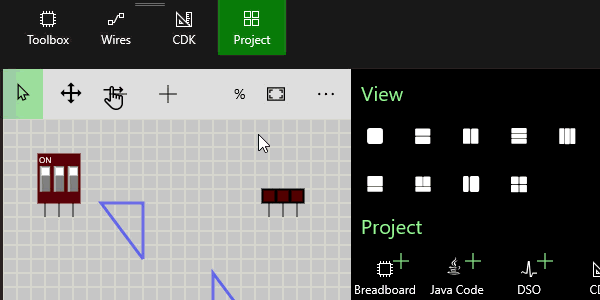
Draw a Link¶
A link is active only at it’s ends but it can have multiple ‘joint’s along it’s length to enable better layout organisation than just have a wire running from end to end. Links are drawing by clicking the joints with the left button then either clicking the right mouse button to end the link at the last joint or double clicking to make the current joint the final link.
Award: Draw a link from DIP pin 1 to LED pin 3 avoiding the obstacles with pin joints. To get this award you need to link the correct pins (DIP Pin 1, LED Pin 3).
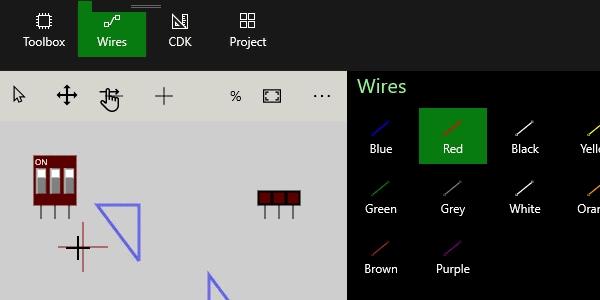
Change the Link Color¶
If you change your mind about the color of the link you can change it by first selecting it either in move or select mode. When selected the links properties will be shown in the properties pane. Select a new color from color property.
Award: Select a link and change it’s color.
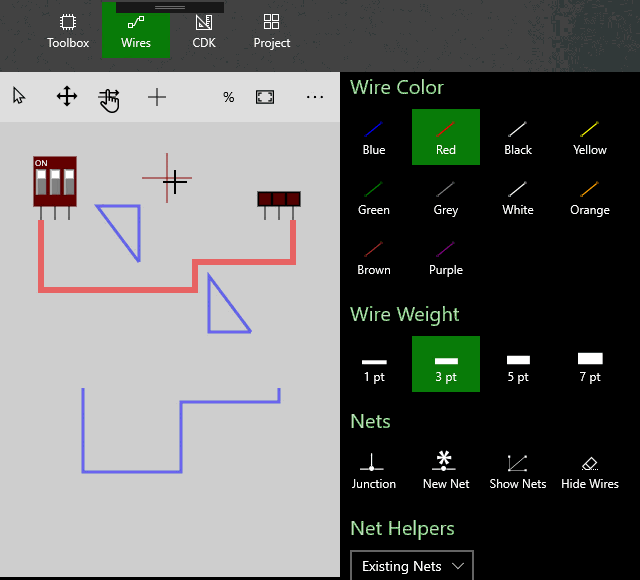
Exercise : Practice makes perfect¶
Repeat the previous step drawing a link from DIP Pin 2, to LED pin 2. This time use the alternative link ending. So if you used right click method, use double click this time. Or if you used double click use the right click method this time.
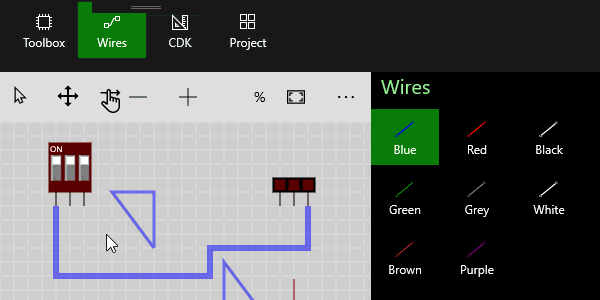
Reposition Link Corner¶
When in Move Mode links can be moved around in several different ways. You can move joints, sections or move the link as a whole.
Award: Enter move mode and drag a corner of a link, move it around and then drop it back in place.
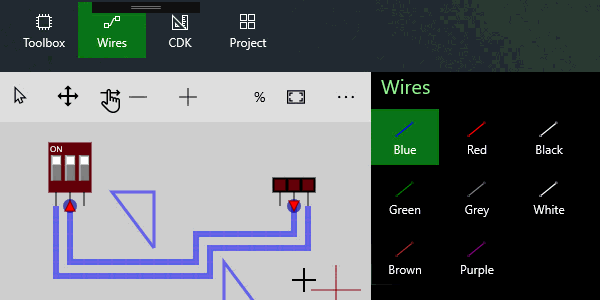
Reposition Horizontal Link Segment¶
If you drag a link section from the middle of the section instead of the corners the whole section will move. If the section is horizontal it can be moved vertically.
Award: Drag a horizontal link section up and down vertically and then drop it back in place.
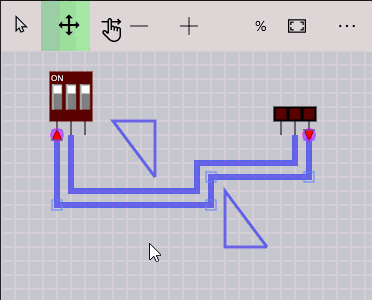
Reposition Vertical Link Segment¶
If the link section is vertical it can be moved horizontally.
Award: Drag a vertical link section left and right horizontally and then drop it back in place.
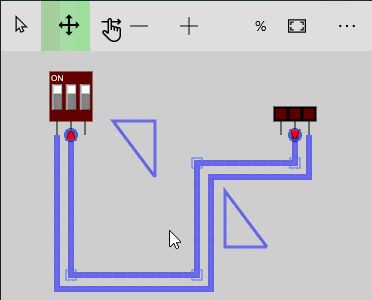
Moving Links¶
You can also move a link either as part of a group or as a single link by dragging with the right mouse button
Award: Drag the whole unattached link using the right mouse button and attach it the DIP pin 3.
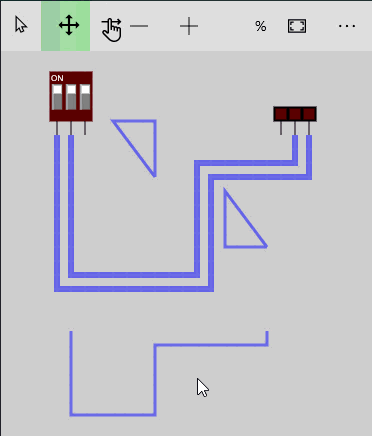
Exercise : Reorganise Links¶
A neatly organized layout is easier to understand. Practice your new skills to re-arrange the layout into a neater arrangement.